
In this blog I have an upgrade called Kitchen Sink so I click on the Add an Image icon just to the right of Add media.You can edit or change the image using the GIMP program, but for our purposes today we’ll simply take that captured area and add it to this blog post.png extension to the file name you use, i.e., save the image as imagename.png Click “file”, then “save as” and name your new screen capture.That area is imported into a work area in a new window.The cursor changes to a cross that allows you to place a box around the area of the screen you wish to capture.(You can also select a specific image or an entire Web page.) I selected “Select a region to grab”, left delay at 0, and clicked snap.Go to Applications, Graphics, GIMP Image Editor.I already had GIMP installed and using the directions provided at the SEOGadget link I was able to grab a piece of a screen using this step-by-step process:

This post elaborates on his by adding how to insert the captured image into a WordPress post. Thanks to Richard Baxter at SEOGadget for taking the time to share this process. Searching online for +”screen capture” +ubuntu turned up How to take a screenshot or region capture like Snagit in Ubuntu.
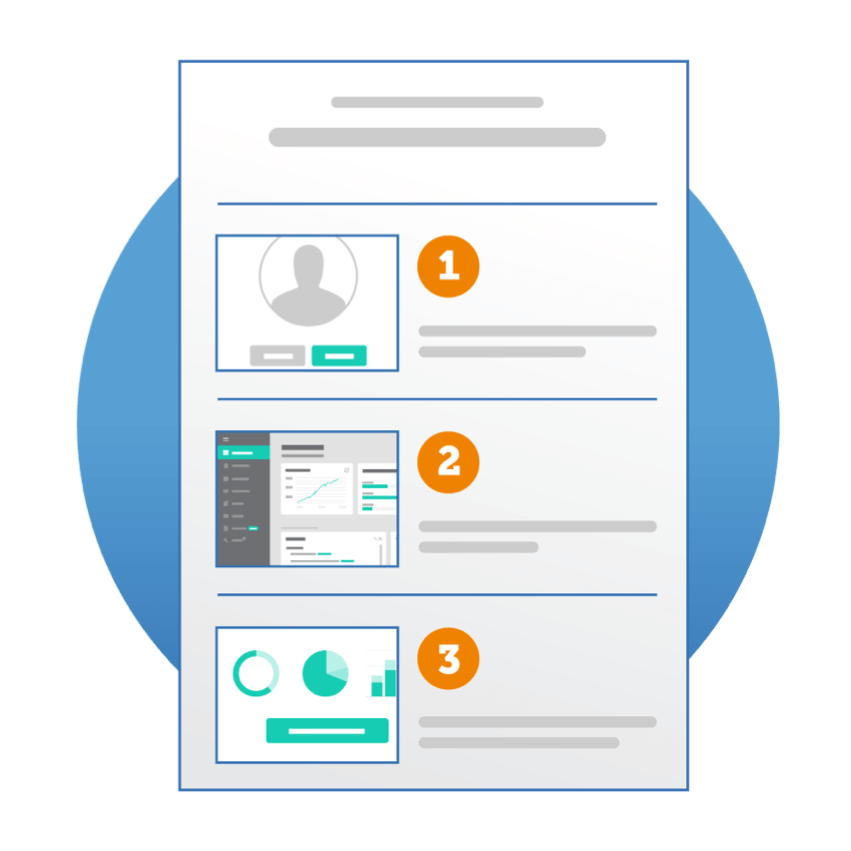
Before I switched to Ubuntu I would have done this using SnagIt but it did not install properly for me under Wine so I went searching for another solution. This is a step-by-step process for taking a Screen Capture using a free application named GIMP, saving that screenshot and inserting it into a WordPress post or page.


 0 kommentar(er)
0 kommentar(er)
